آموزش نصب ویندوز 11: فایل ISO، ابزار Media creation و Assistant
در این مطلب سه روش اصولی و کاملا تضمینی برای نصب ویندوز ۱۱ را به شما آموزش خواهیم داد.
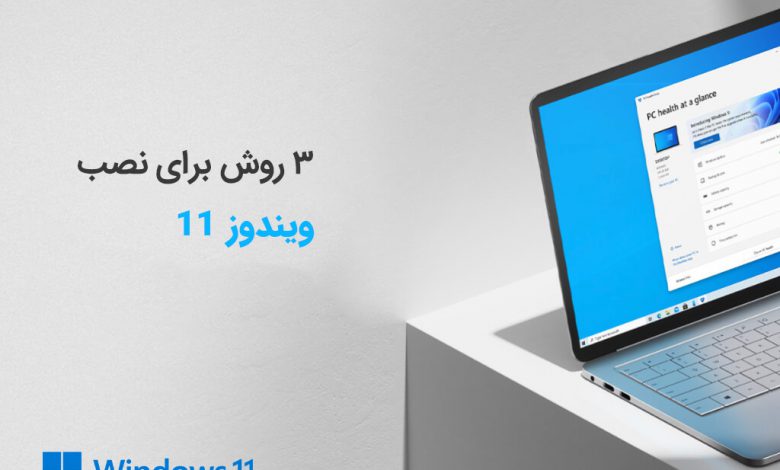
بالاخره روز بزرگ فرا رسید: مایکروسافت به صورت رسمی ویندوز 11 را در دسترس عموم قرار داد. این بدان معناست که افرادی که علاقه مند هستند سیستم عامل جدید مایکروسافت را تجربه کنند در صورت پشتیبانی سخت افزاری سیستمشان می توانند آپدیت جدید را از طریق تنظیمات سیستم دریافت کنند.
در صورتی که سیستم شما حداقلهای پشتیبانی از ویندوز 11 را ندارد یا به هر دلیلی میخواهید ویندوز 11 را از طریق دیگر نصب کنید ما در ادامه ابزارها و راهحلهای ممکن را به شما بازگو خواهیم کرد.
در ادامه سه راه برای دانلود و نصب ویندوز 11 به شما خواهیم گفت.
۱- دستیار نصب ویندوز 11 (Windows 11 Installation Assistant )
دستیار نصب ویندوز 11 یا Windows 11 Installation Assistant همانطور که از نامش پیدا است قرار است کارهای سنگین را برای شما سادهتر کند اما چند پیش شرط برای استفاده از این دستیار وجود دارد :
- شما میبایست لایسنس ویندوز 10 را داشته باشید.
- برای استفاده ویندوز 10 شما می بایست بالاتر از ورژن 2004 باشد
- رایانه شما میبایست حداقلهای مورد نظری که مایکروسافت گفته بود را داشته باشد
نصب از این طریق بسیار آسان بوده است کافی است به لینک زیر بروید و بر روی گزینهی اول یعنی Windows 11 Installation Assistant کلیک کنید:
مراحل نصب :
- بر روی فایل Exe کلیک کنید تا برنامه اجرا شود.
- در صورتی که دستگاه شما حداقلهای مایکروسافت را داشت بر روی Accept and Install کلیک کنید.
- پس از دانلود و آماده شدن ابزار بر روی Restart Now کلیک کنید.
- ممکن است نصب ویندوز ۱۱ به طول بینجامد و دستگاه شما چندین بار ری استارت شود بنابراین مطمئن شوید که به انداهی کافی دستگاه شما شارژ دارد.
۲- ابزار ایجاد رسانه (Media creation tool)
اگر میخواهید ویندوز ۱۱ جدیدی را بر روی سیتسم خود نصب کنید و به صورت کلی همه چیز را پاک کنید و یک ویندوز ۱۱ تمیز داشته باشید این ابزار میتواند گزینهی بسیار خوبی باشد.
با استفاده از این ابزار میتوانید فایل مد نظر را دانلود و بر روی DVD یا فلش بریزید و بر روی سیستم خود نصب کنید.
چند نکته برای نصب از این طریق
- از اتصال به اینترنت خود کاملا مطمئن شوید.
- مطمئن شوید که درایور یا حافظهی خارجی مد نظر شما به اندازهی کافی فضا داشته باشد.
- حداقل 8 گیگابایت میبایست فضا برای دانلود در اختیار داشته باشید بنابراین شما به DVD یا USB Flash بالای ۸ گیگابایت نیاز دارید.
اما سیستم شما میبایست چه حداقلهایی را داشته باشد؟
- مطمئن شوید که سیستم شما دارای پردازندهی ۶۴ بیت است: برای اینکار کافی است به
Settings > System > About
بروید یا کلمهی System Information را در در تسک بار سرچ کنید به دنبال System Type بگردید روبروی آن میبایست X64-based PC نوشته شده باشد.
- طبق گفته ی مایکروسافت همهی دستگاههایی که ویندوز ۱۰ را دریافت کردهاند واجد شرایط برای آپدیت نیستند اما شما میتوانید با قبول کردن ریسکها و عدم دریافت اپدیتهای بعدی ویندوز 11 را از این طریق هم نصب کنید.
3- دانلود فایل ISO ویندوز 11
این گزینه برای کاربرانی که میخواهند ویندوز 11 را از طریق USB Flash یا DVD نصب کنند یا به دنبال نصب ویندوز 11 بر روی ماشین مجازی هستند مناسب است.
مسیر نصب و مشخصات لازم برای نصب این فایل هم همانند ابزار Media Creation است و کاربران میتوانند از طریق ابزارهایی مانند Rufus ویندوز ۱۱ را بر روی سیستم خود نصب کنند.
با استفاده از دو روش بالا میتوانید فایل ISO را دانلود کنید و بر روی سیستم خود نصب کنید اما توجه داشته باشید که مایکروسافت گفته است که کاربرانی که حداقلهای سختافزاری را ندارند احتمال دریافت آپدیت را هم نخواهند داشت.
آموزش دانلود فایل ISO ویندوز 10
پس از اینکه بر روی لینک بالا کلیک کردید در پایین صفحه عبارت Download Windows 11 Disk Image (ISO) مشاهده میکنید مانند تصویر زیر بر روی Select Download کلیک کنید و Windows 11 را انتخاب کنید.
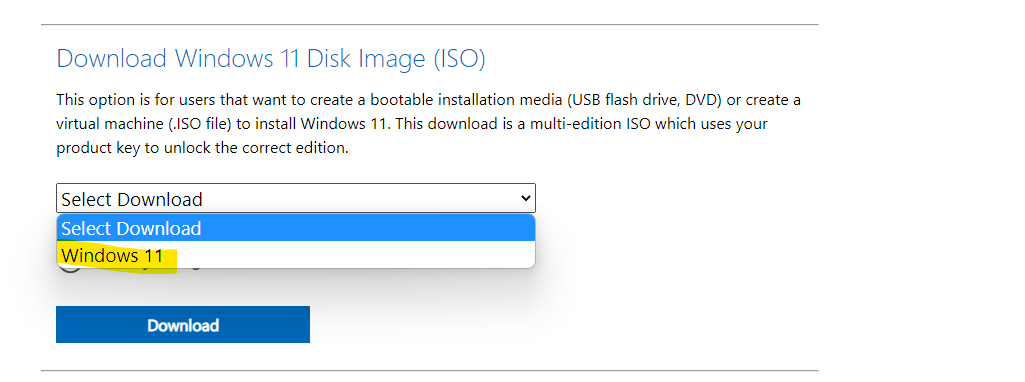
سپس بر روی عبارت Download کلیک کنید.
گزینهای برای شما در پایین صفحه اضافه میشود مانند تصویر زیر که میبایست زبان خود را انتخاب کنید.
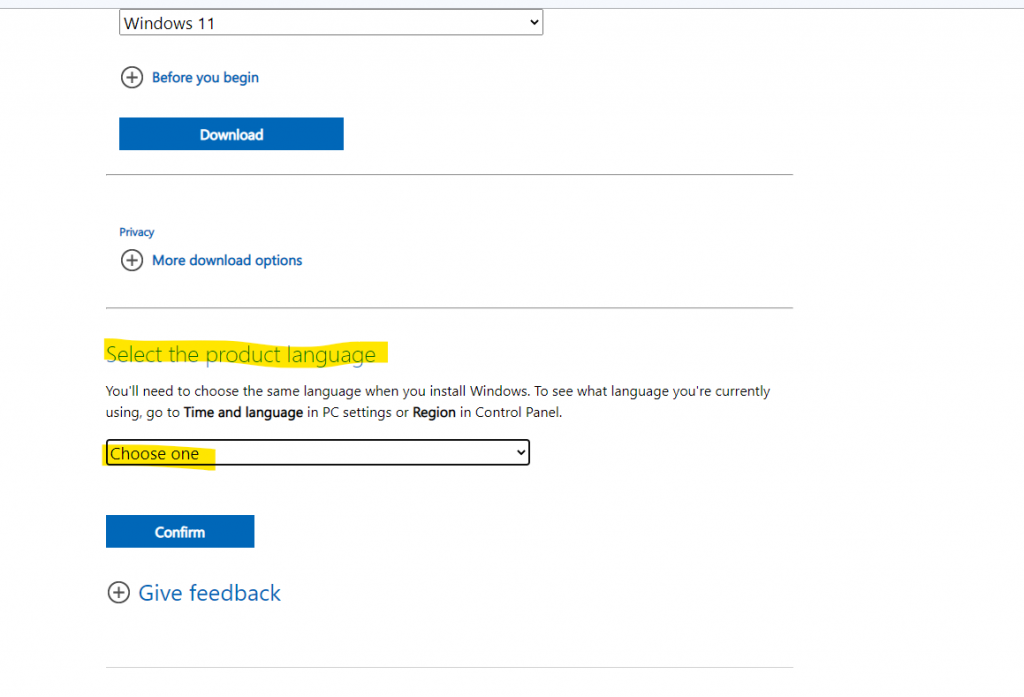
پس از انتخاب زبان بر روی Confirm کلیک کنید.
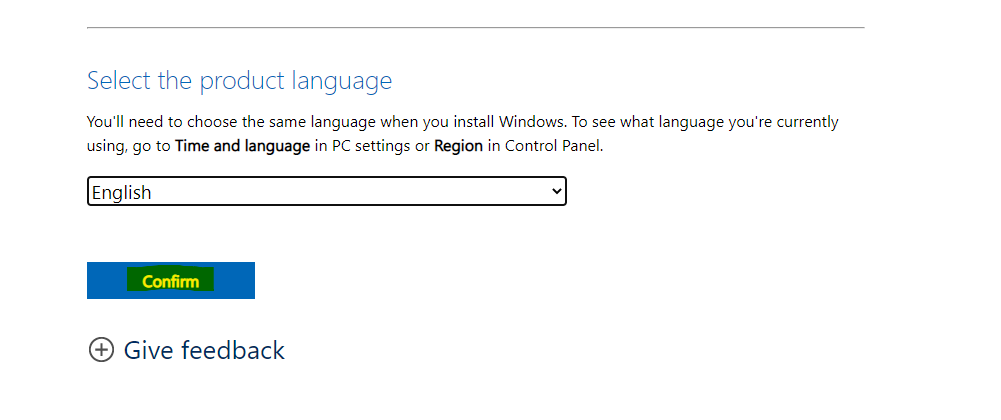
پس از کلیک بر روی Confirm صفحه ای برای شما باز خواهد شد که میتواند فایل ISO ویندوز ۱۱ را دانلود کنید.
آموزش دانلود و نصب پیشنمایش Insider ویندوز
توجه داشته باشید این آموزش برای کسانی که دستگاهشان حداقلهای ویندوز ۱۱ را پشتیبانی میکند مناسب است.
مرحله 1: اطمینان حاصل کنید که دستگاه شما پشتیبانی از ویندوز ۱۱ را دارد
قبل از این که شما قصد شیرجه رفتن به برنامه داخلی ویندوز مایکروسافت را داشته باشید پیشنمایش ویندوز را دانلود کنید، باید مطمئن شوید که کامپیوتر شما آماده است و تمام دادههای شخصی شما ایمن هستند.
اول، بررسی کنید که سیستم شما میتواند از آن پشتیبانی کند. در اینجا الزامات سیستم ۱۱ ویندوز وجود دارد:
سیپییو: یک پردازنده دو هسته یا پردازنده بالاتر روی یک پردازنده یا سیستم سازگار با ۶۴ بیتی یا سیستم بر روی یک چیپ
- حافظه: ۴ گیگابایت
- رم: ۶۴ گیگابایت
- TPM: پیمانه پلت فرم مورد اعتماد (TPM)نسخه ۲
- کارت گرافیک: DirectX 12 compatible / WDDM ۲. x
- نمایش: یک صفحهنمایش ۹ اینچی یا بزرگتر، با رزولوشن ۷۲۰ p یا بالاتر
سپس اطمینان حاصل کنید که سیستم خود را به یک دیسک ذخیره خارجی یا یکی از بهترین خدمات پشتیبانی ابری در بازار تبدیل کنید چون شما نمیخواهید که همه دادههای شخصی خود را از دست بدهید.
اکنون برای نصب ویندوز ۱۱ در حال حاضر، باید در برنامه داخلی ویندوز که میتوانید از طریق وبسایت مایکروسافت دریافت کنید.
. متناوباً، شما میتوانید با کلیک روی منوی استارت، از طریق ویندوز ۱۰ به برنامه داخلی متصل شوید.
۳. سپس روی Settings کلیک کنید.
۴. سپس Update & Security را انتخاب کنید. ۵. برنامه داخلی ویندوز را از منوی چپ انتخاب کنید. اگر قبلاً توافق نکردهاید که اطلاعات تشخیصی را برای مایکروسافت ارسال کنید، باید این کار را قبل از اینکه به شما اجازه ورود به ویندوز ۱۱ پیشنمایش را بدهید، انجام دهید.
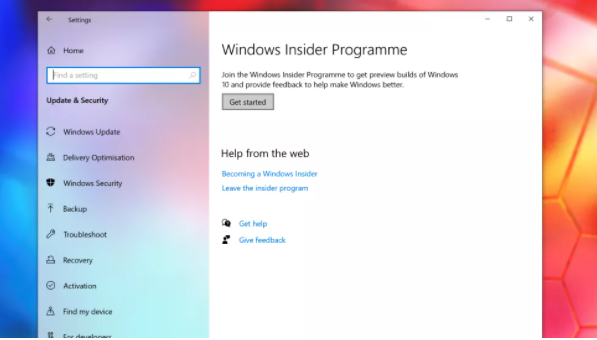
شما میدانید اگر به این کار نیاز دارید یا نه چون مایکروسافت شما را وادار به انجام این کار در این مرحله میکند و اجازه نمیدهد تا زمانی که “دادههای تشخیصی اختیاری” را در بخش دادههای تشخیصی feedback (بازخورد) در منوی تنظیمات خود فعال کنید ادامه دهید.
بیش از حد نگران تلاش برای پیگیری آن نباشید: اگر نیاز دارید که آن را ادامه دهید، مایکروسافت به شما خواهد گفت و یک لینک مستقیم به منوی بازخورد ارائه میکند. زمانی که این کار انجام شد، انتخاب را آغاز کنید. اگر شما قبلاً ثبتنام کردهاید، میتوانید به مرحله ۸ بروید.
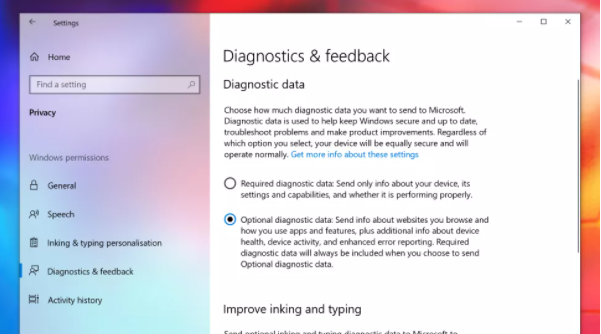
۷. روی لینک حساب کاربریتان کلیک کنید.
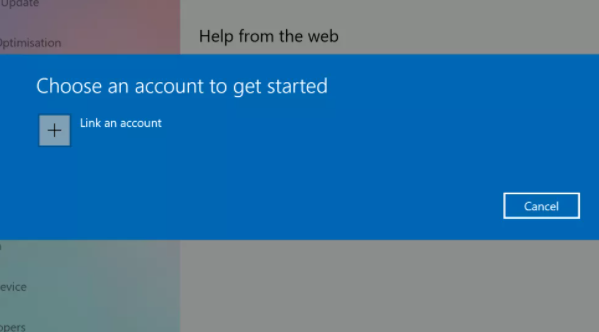
۸. حساب مایکروسافت را برای اتصال انتخاب کنید.
۹. گزینه Dev Channel را انتخاب کرده و تأیید کنید. در حال حاضر، ۱۱ build داخلی ویندوز تنها برای افرادی که از کانال Dev استفاده میکنند در دسترس است. این به معنای توسعه دهندگان برنامه است، و به مردم امکان دسترسی به نسخههای بسیار ابتدایی ویندوز ۱۱ را میدهد.
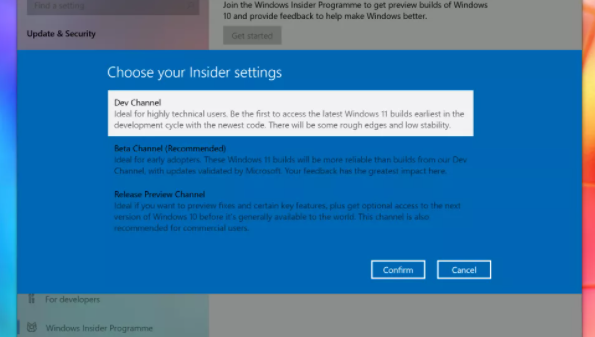
یک پنجره دیگر با توضیح آنچه میتوانید از این ساخت اولیه انتظار داشته باشید، ظاهر خواهد شد روی Confirm Bets کلیک کنید.
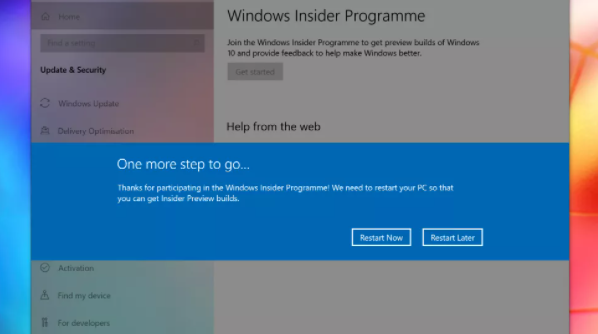
۱۱. سپس باید کامپیوتر خود را مجدداً راهاندازی کنید. مطمئن شوید که همه چیز ذخیره میشود و روی “راهاندازی مجدد” روی پنجره که نمایان میشود، کلیک کنید.
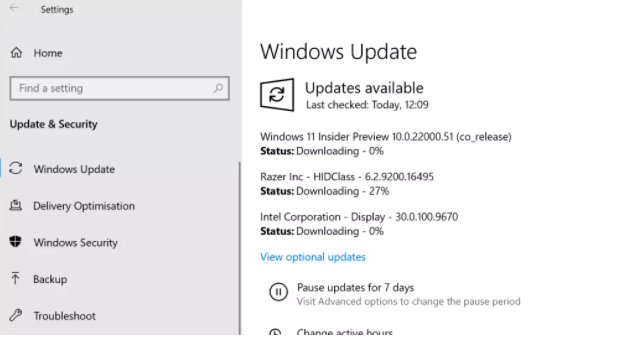
ویندوز ۱۱ بهعنوان یک ارتقا آزاد برای دستگاههای پشتیبان در دسترس است. تنها کاری که شما باید انجام دهید این است که Settings > Update & Security > Windows Update این مسیر را اجرا کنید.
اگر بهروزرسانی ویندوز برای شما موجود باشد، در سمت راست ظاهر خواهد شد. آن را دانلود کنید و نصب کنید درست مانند نصب هر برنامه دیگر در ویندوز ۱۰.
اگر شما هم ویندوز ۱۱ را بر روی سیستم خود نصب کردهاید خوشحال میشویم که تجربیات خود را در بخش کامنتها با ما به اشتراک بگذارید.





