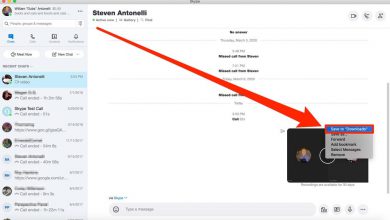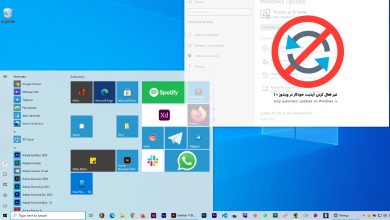6 روش چند وظیفه ای در ویندوز 10 برای بازدهی بیشتر
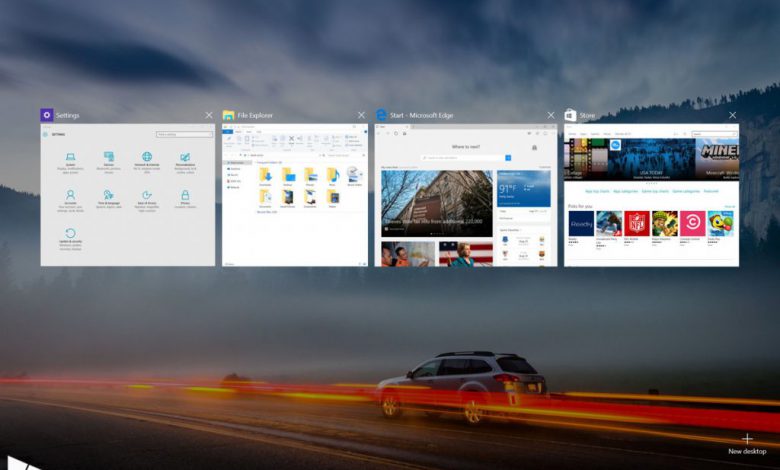
کار کردن با چندین برنامه می تواند کمی گیج کننده باشد اما ویندوز 10 در این مورد به کاربر کمک می کند. در این نوشته 6 راه کار مفید برای کار با چندین برنامه ارائه می شود.
1. Snap
عمل اسنپینگ در ویندوز 10 روش مناسبی برای استفاده از کل صفحه نمایش است. برای اسنپ کردن یک پنجره تنها کافی است بالای یک پنجره را به گوشه صفحه Drag کنید. Snap به شما کمک می کند تا برنامه مورد نظر خود را که می خواهید به فضای دیگری اسنپ کنید انتخاب کنید. شما همچنین می توانید برنامه ها را به هر یک از چهار گوشه صفحه اسنپ کنید.
2. Task View
با حرکت از سمت چپ صفحه نمایش می توانید تمام نرم افزارهای باز را ببینید و بین آنها به راحتی سوییچ کنید. این قسمت Task View نام دارد و راه های دیگری نیز برای آوردن آن وجود دارد. راه دیگر این است که دکمه Task view را در قسمت پایین صفحه بزنید و یا از کلید میانبر Windows + Tab استفاده کنید. شما همچنین می توانید با سه انگشت روی trackpad به سمت بالا بکشید.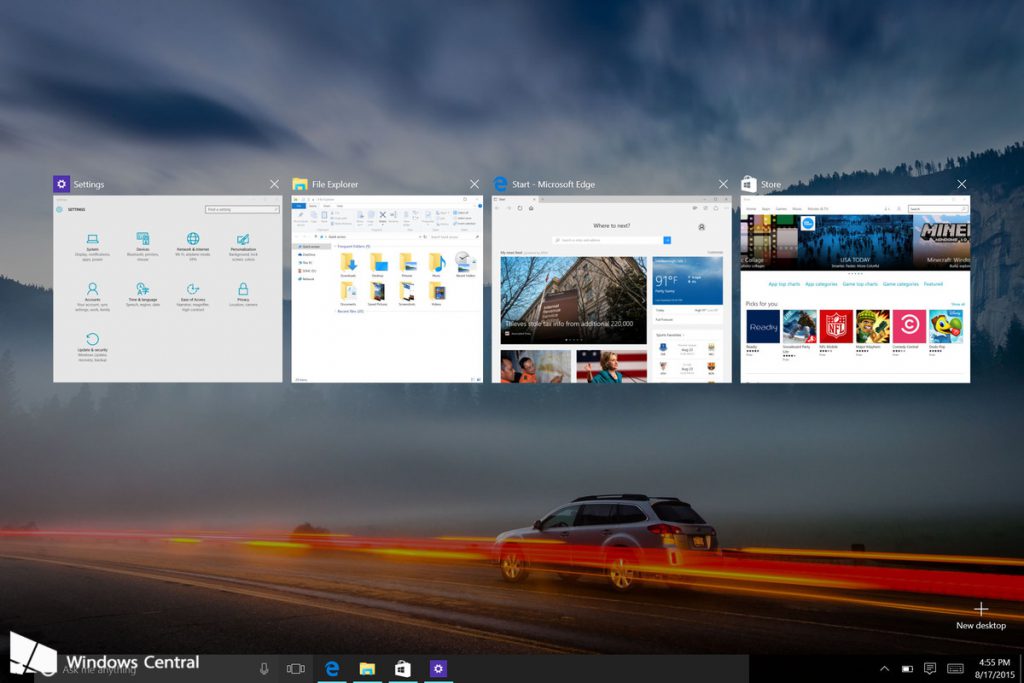
3. Virtual desktops
اگر فکر می کنید Task view گزینه مفیدی است می توانید فراتر رفته و از دسکتاپ های مجازی استفاده کنید. زمانی که Task view باز است می توانید یک دسکتاپ مجازی جدید ایجاد کنید. برای این کار باید دکمه new desktop را در گوشه پایین سمت چپ بزنید. همچنین می توانید برنامه ها را به این قسمت drag کنید. این ویژگی به شما امکان این را می دهد که برنامه ها را در چند دسکتاپ اجرا کنید. برای مثال می توانید outlook و microsoft edge را در دسکتاپ 1 قرار دهید درحالی که Netflix و Twitter در دسکتاپ 2 قرار دارند.
4. کلیدهای میانبر
شما می توانید لیست کامل کلیدهای میانبر را از اینجا ببینید. تعدادی از کلیدهای میانبر پرکاربرد در لیست زیر آمده است:
| Keyboard shortcut | Action |
|---|---|
| Windows key + Tab | Open Task view |
| Alt +Tab | Switch between open apps |
| Ctrl + Alt +Tab | View open apps |
| Windows key + Arrow key | Snap app windows left, right, corners, maximize, or minimize |
| Windows key + Comma | Temporarily peek at the desktop |
| Windows key + Ctrl +D | Add a virtual desktop |
| Windows key + Ctrl + Left or Right arrow | Switch between virtual desktops |
| Windows key + Comma | Temporarily peek at the desktop |
| Windows key + Home | Minimize all but the active desktop window (restores all windows on the second stroke) |
| Windows key + D | Show/hide desktop |
5. Touchpad gestures
شما می توانید لیست کامل حرکات لمسی را در اینجا ببینید. تعدادی از این حرکات که برای کار با چند برنامه مفید هستند در زیر آمده است:
- نمایش Task view: اگر در حال مشاهده تمامی برنامه های باز هستید، مجدد با سه انگشت به طرف بالا بکشید.
- نمایش دسکتاپ: سه انگشت خود را روی صفحه قرار داده و به سمت خود بکشید.
- سوییچ کردن میان پنجره های باز: سه انگشت خود را روی صفحه قرار داده و به سمت چپ یا راست بکشید.
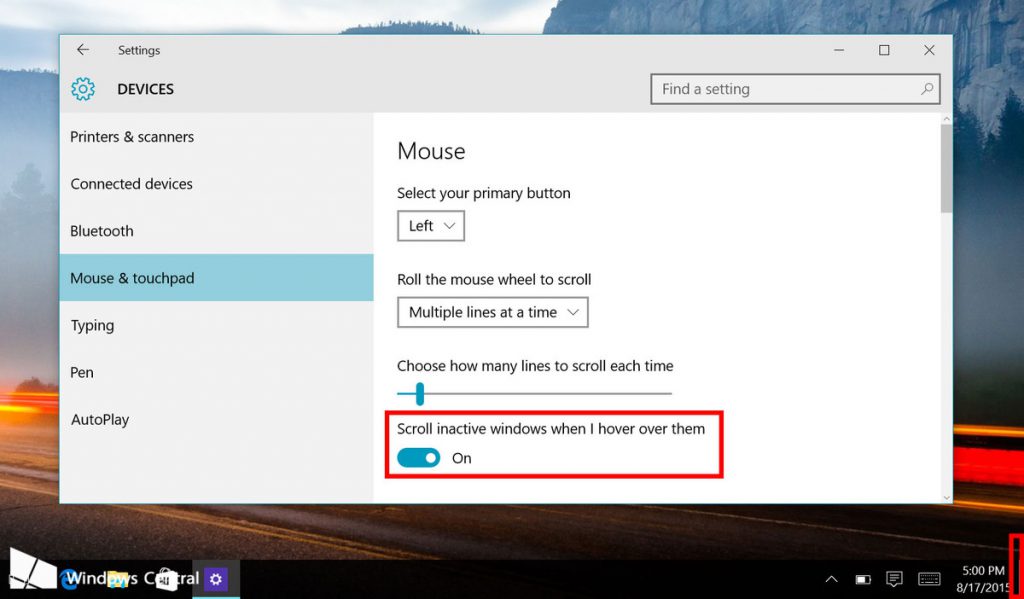
6. استفاده از ماوس
برای انجام این کار با ماوس ابتدا به قسمت Settings > Devices > Mouse & touchpad رفته و گزینه Scroll inactive windows when I hover over them را فعال کنید. این ویژگی به شما این امکان را می دهد که هنگامی قرار گرفتن ماوس روی دیگر پنجره ها روی آنها scroll کنید. روش دیگر کار با ماوس این است که روی فضای کوچک پایین صفحه سمت راست، کنار تاریخ و ساعت، کلیک کنید. با این کار دسکتاپ نمایش داده می شود و مخفی می شود.